10年以上前に買ったノートパソコン。数年前に年賀状を作成しているときに動きがおかしくなり、ひどいときは立ち上がらなくなっていました。これでは都合が悪いので別のパソコンを購入。元のパソコンは使うことなく保管していました。
そんなときに知り合いがパソコンのHDDを乗せ換えて復活させていると言っていたので私もやってみようと思いました。
そのパソコンはSONYのVAIO(VPCEA45FJ)。10年以上前に購入したもので、OSはWindows7。
ちなみにSSDはHDDよりも読み書きの速度が速くサクサク動くと聞いたので今回はSSDに乗せ換えようと思います。


これのHDDをSSDへ乗せ換えてからWindows10にアップデートしたいと思います。
必要なもの
- 元のHDDのデータをコピーするソフト(ダウンロード)
- 新しいSSD(HDD)
- SATAケーブル
- ドライバーなど
データコピー(クローン化)するソフト
HDDのデータをクローン化するためのソフトのダウンロードが必要です。私は「Macrium Reflect8 Free」というソフトを使いました。詳しくはクローン化のところで書いています。
新しいSSD(HDD)
肝心のSSDですが、現在ノートパソコンに搭載されているHDDが500Gなので、同じく500GのSSDを購入することにしました。それ以上の容量のSSDを購入することも考えたのですが、うまく交換できず失敗することなどを考えるとあまり冒険できませんでした・・・。
ちなみに私が購入したSSDがこちら。下記リンクは200GBのものですが、私は同じものの512GBを購入しました。
500Gで送料込み4280円。スペーサーも付いているのでHDDとの厚みの違いにも対応できますし、なによりもこの価格。また購入後、即日配送され翌日には届くという速さ。
SSDはHDDよりも読み書きの動作が速いのでHDDよりもパソコンの動きが良くなるといわれています。また消費電力もHDDに比べて少ないので、その点もメリットがあります。
SSD(HDD)購入時の注意点
HDDのインチ数
SSD(HDD)にはサイズ(インチ)があります。ノートパソコンの場合、2.5インチか1.8インチのものがあるそうです。
現在ほとんどのノートパソコンのSSD(HDD)は2.5インチだそう。
サイズを仕様書などでしっかり確認してから購入するようにしましょう。
SSDにする場合スペーサーが必要
SSDに変更する場合、HDDと厚みが異なるのでスペーサーと呼ばれる厚みを合わせるためのアイテムが必要になります。
私が購入したSSDには最初からスペーサーが付属していたので購入の必要はありませんでした。
写真左側のプラスチックの枠のようなものがスペーサーです。

SATAケーブル(USB返還コネクタ)
新しいSSD(HDD)に元のHDDのデータをクローン化(コピー)させるために必要なケーブルです。片方がSATAと呼ばれる形式のケーブルになっており、もう片方はUSBになっているものを使用します。
SATA・・・SerialATA
お値段はピンキリですが、私は安い物を購入しました。が、問題なく使えましたのであえて高いものを買う必要もないのかなという感じです。
作業手順
SSD(HDD)をフォーマット(初期化)する。
購入したSSDにSATAケーブルをつなぎパソコンにつなぎます。
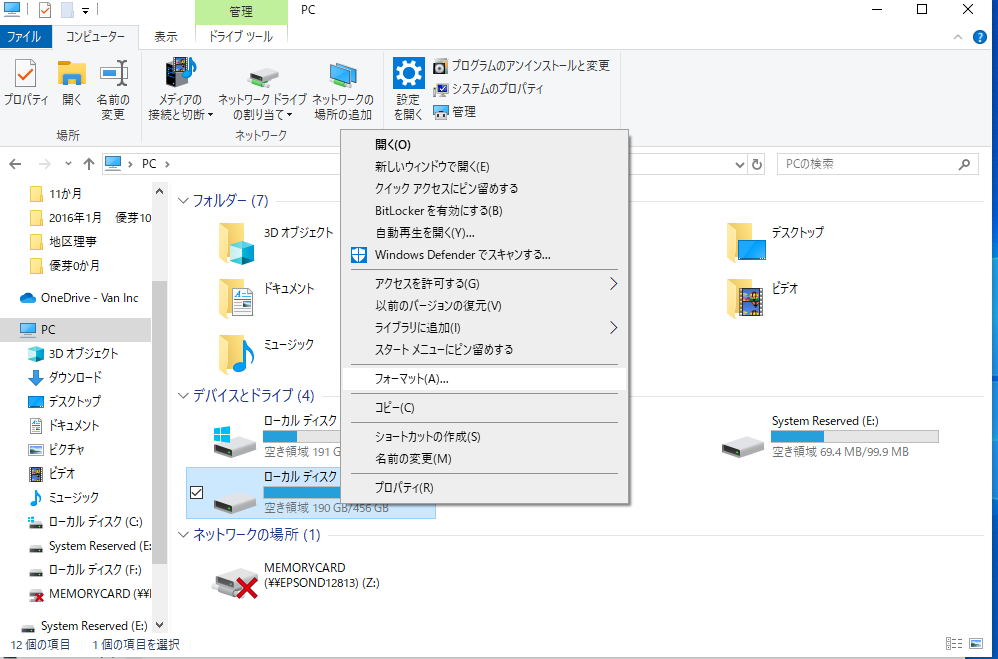
つなぐとSSDがディスクとして認識されるので、右クリックしてフォーマットを選択。ファイルシステムの形式の選択を「NFTS」にします。「開始」をクリックして完了させます。
元のHDDデータを新しいSSD(HDD)にコピーする(クローン化する)
HDDを乗せ換えるといってもただHDDを交換すれば良いわけではありません。HDDの中にパソコンを動かすプログラム(OS)やデータ、アプリなどが搭載されており、それらを新しいSSDに移行させることがまず必要です。
移行するためには専用のソフトか専用の機械が必要になります。機械を買うとなるとまたコストがあがってしまうのと、頻繁に換装するわけではないのでできればソフトの方がいいと思い、私はソフトにしました。
よく紹介されているEase US Todo Backupは無料では使えない
ネットで調べてみるとその際に使うソフトでよく紹介されているのがEase US Todo Backupというソフトでした。

無料で使えるとのことでダウンロードしてみましたが・・・、なんと試用版が使えない。つまり無料では使えないのです。いろんな方がこのソフトを紹介した記事をネットに載せていますが、記事を書いた当初は無料で使えていたのだと思いますが、2023年2月現在はすでに使えなくなっていました。
あきらめずに無料で使えるソフトを調べてみました。
Macrium Reflect8 Free
そしてさらに調べて見つけたのがこちらのソフト。
リンクで見てもらうとわかりますが、英語サイトです。
下の写真、サイトの中の「Backup and recovery software for home PCs」の「Reflect 8 Free Trial」のDownloadをクリックしてダウンロードします。
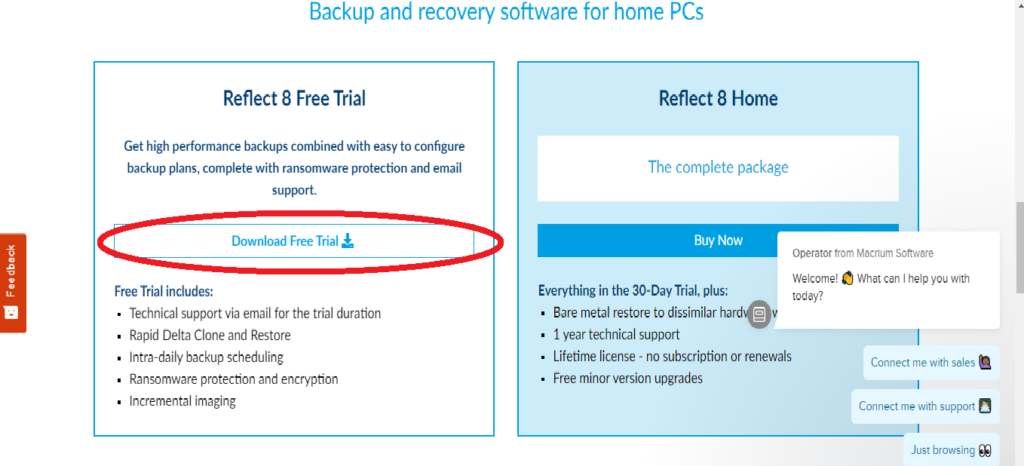
ダウンロードの際、メールアドレスの入力を求めてきますが無視して「continue」で進めてもダウンロードできます。
あとはインストールするだけ。インストールをする際にもメールアドレスを求めてきますが、こちらも無視して進めて大丈夫です。
インストールしたソフトは日本語で使えますので安心です。
そしてこのソフトでHDDをSSDへコピー(クローン化)します。
ちなみにこのクローン化には非常に時間がかかります。私の場合もトータル4時間12分かかりました。ですので、寝る前や出かける前などに仕込んでおくのがいいかと思います。
古いHDDをパソコンから外して新しいSSDに入れ替える
データをクローン化したSSDをパソコンへ入れる作業です。

①まずは写真上の赤丸部分、バッテリーを外します。これは作業中の感電のリスクをなくすためです。当然電源コードも外してから作業して下さい。
②写真左下の赤丸部分にHDDが入っているので、ドライバーでねじを外してふたを外します。

外すとこんな状態。さらにHDDがネジで固定されているので、それもドライバーで外します。外したらHDDを左横へずらすと本体から外れます。

③上の状態のHDDのサイドにあるネジを4つ外します。(下写真参照)
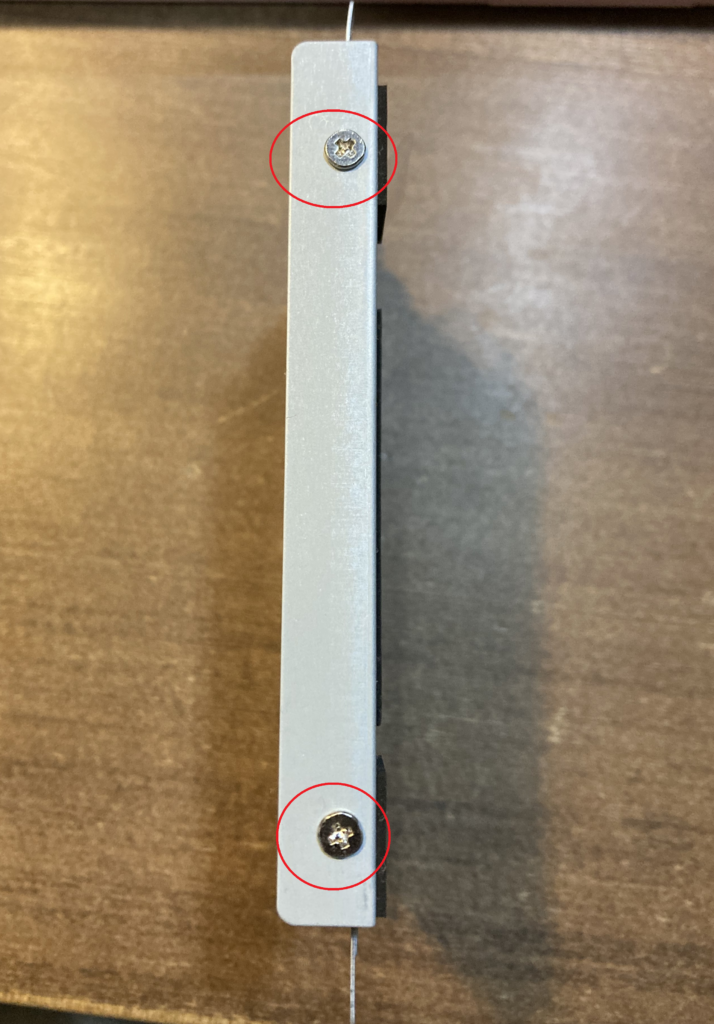
④HDDをとりはずします。

⑤新しいSSD同じくセットします。
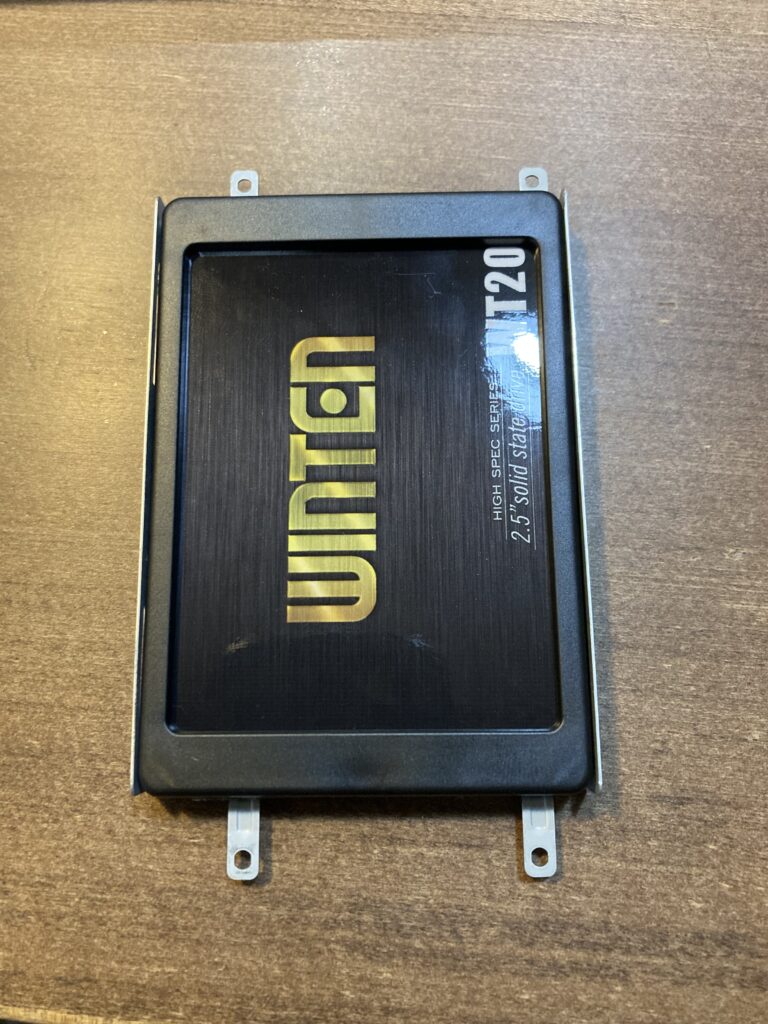
⑥あとは外した通りにまたとりつけて完了です。
Windows10ヘアップグレード
マイクロソフトのホームページから行います。Windows7からであれば2023年現在でもWindows10が無料でダウンロードできるそうなのでやってみます。
SSDに載せ替え完了し、いよいよWindowsを10にアップデートしようと、マイクロソフトのホームページからダウンロードページへ。
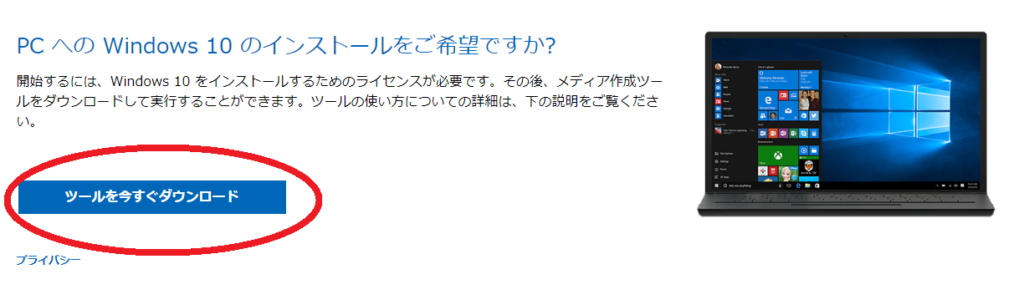
作成ツールとやらをダウンロードしなければいけないそうでダウンロードボタン(写真赤丸部分)をポチ。
すると、エラーが出て以下の文面が・・・
理由は不明ですが、お使いのPCでこのツールを実行することができません。引き続き問題が発生する場合は、カスタマーサポートに連絡する際にエラーコードをお伝えください。エラーコード:0x80072f8f-0x20000
な、なんとダウンロードできない。
いろいろと調べてみましたがこのエラーが出る場合、そのパソコンから直接はダウンロードすることができないようです。
ですが、ダウンロードする方法はあります。
windows7から10へアップグレード方法 2023年2月現在
windows7から10へアップグレードするには他のパソコンでいったんWindows10をUSBメモリなどにダウンロードする必要があります。
以下手順を紹介していきます。
必要なもの:8GB以上のUSBメモリ
すでにwindows10もしくはwindows11が入っているパソコンでこのツールをダウンロードします。
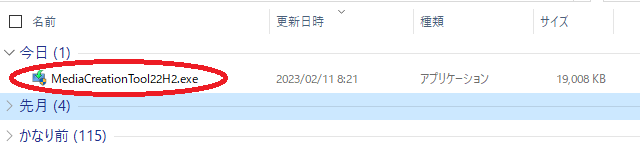
ダウンロードしたのがこちら。MediaCreationTool22H2というものがダウンロードされます。これを実行します。すると以下の画面になります。
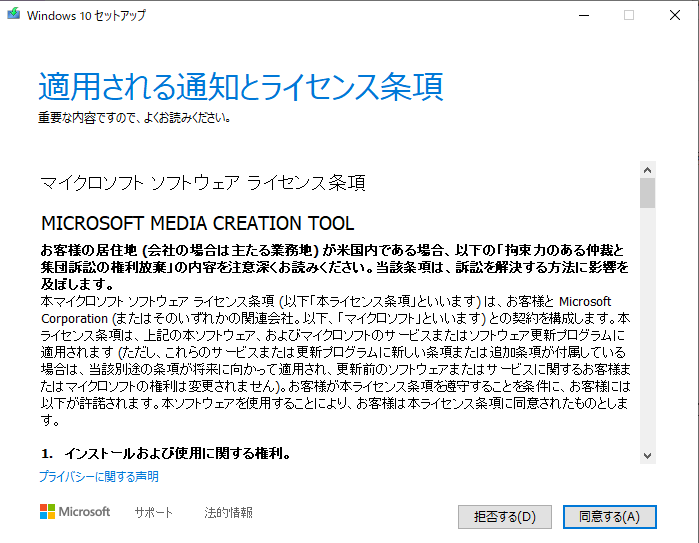
同意してすすみます。
別のPCのインストールメディアを作成するを選択します。
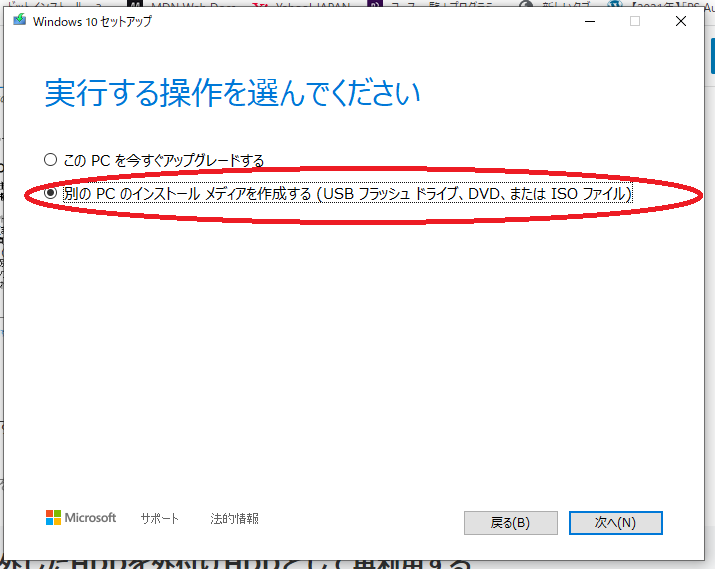
次へ。以下の画面になります。
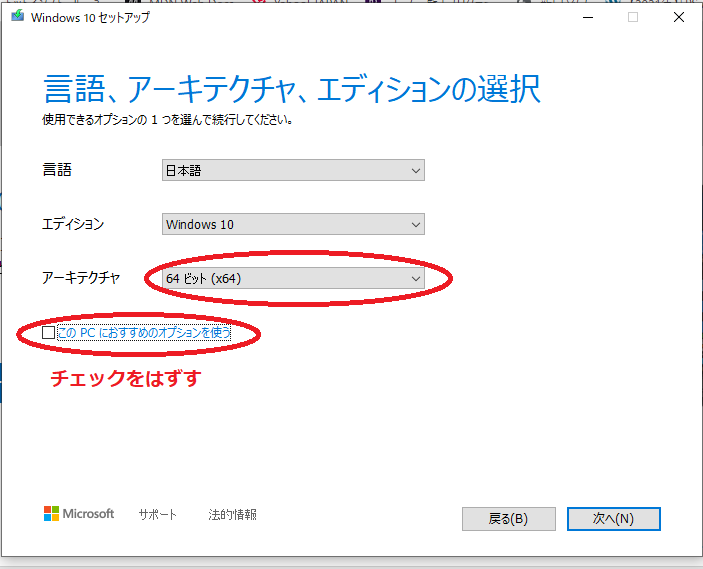
ここではまず下のチェックを外します。
アーキテクチャ部分を元々のwindows7のビット数と同じものを選択します。32ビットもしくは64ビット。選択したら次へ。
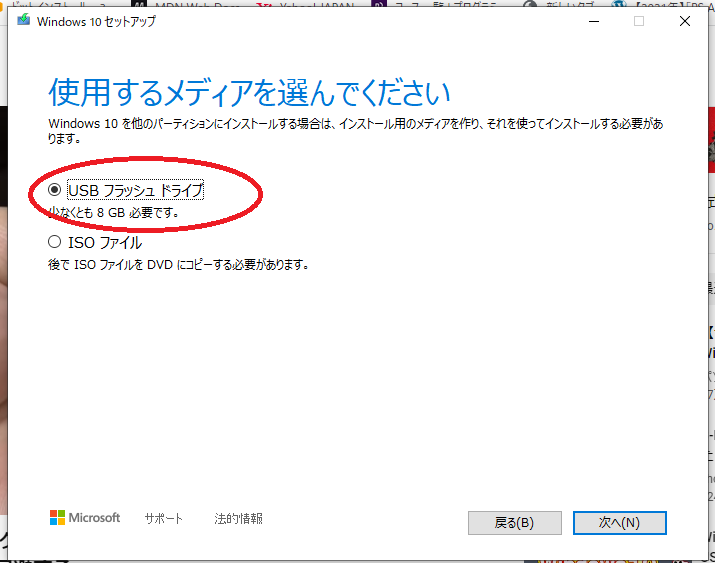
USBフラッシュドライブを選択して次へ。
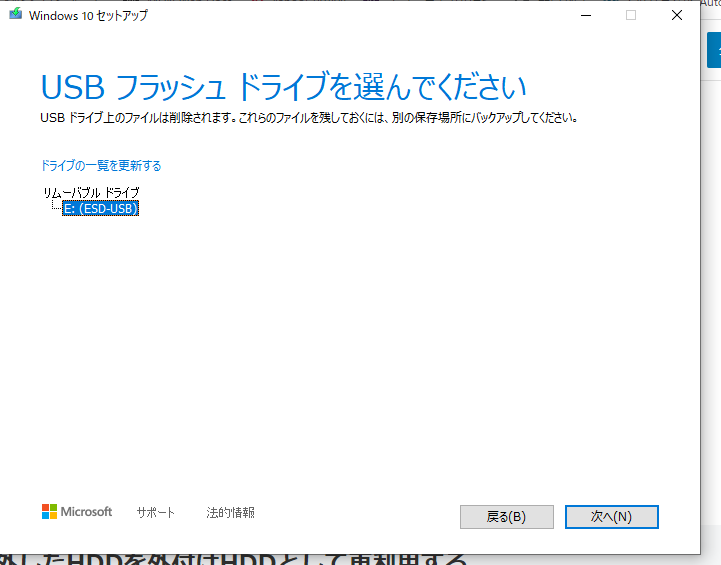
使用するUSBを指定して次へを押すとwindows10のデータがUSBにダウンロードされます。
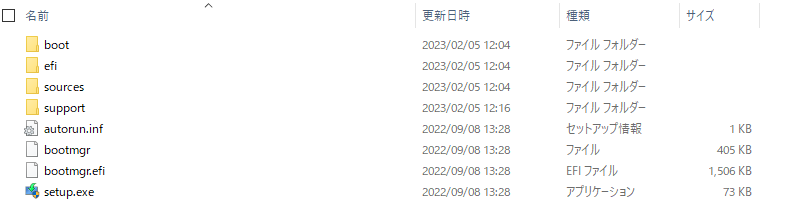
ダウンロードしたものが上の写真。
あとはUSBを抜いて、windows7が入ったパソコンへ挿入。
「setup.exe」を実行します。あとは画面にしたがって「次へ」「同意する」を選択してダウンロード完了します。
取り外したHDDを外付けHDDとして再利用する
取り外したHDDは再利用できます。外付けハードディスクとして使いたいと思います。以下に手順を紹介していきます。
まずは取り外したHDDにSATAケーブルをつないでパソコンに接続して中身のデータを初期化してまっさらにします。
HDDを選んで右クリックで「フォーマット」を選択。
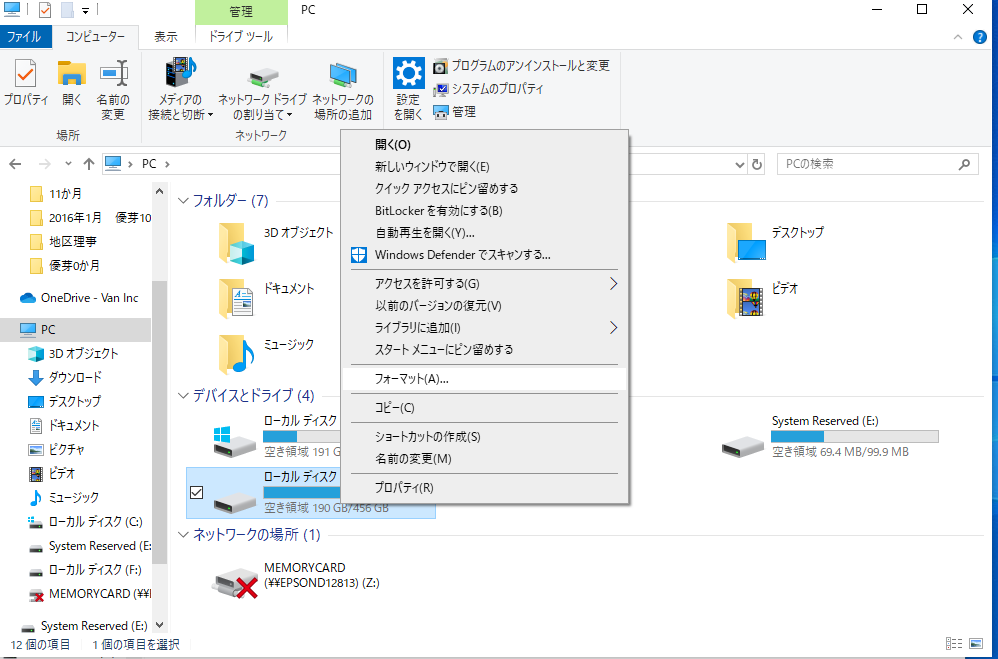
「クイックフォーマット」を選択します。
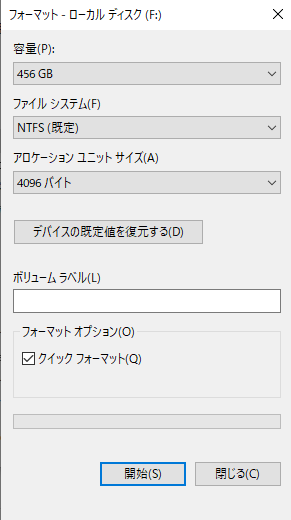
数秒もしくは数十秒で完了するかと思います。これで完了ですが見た目がこれではカッコ悪いのでこれにケースをつけたいと思います。私が購入したのが以下のケースです。
価格も800円ほどなので非常にお手頃でした。



コメント